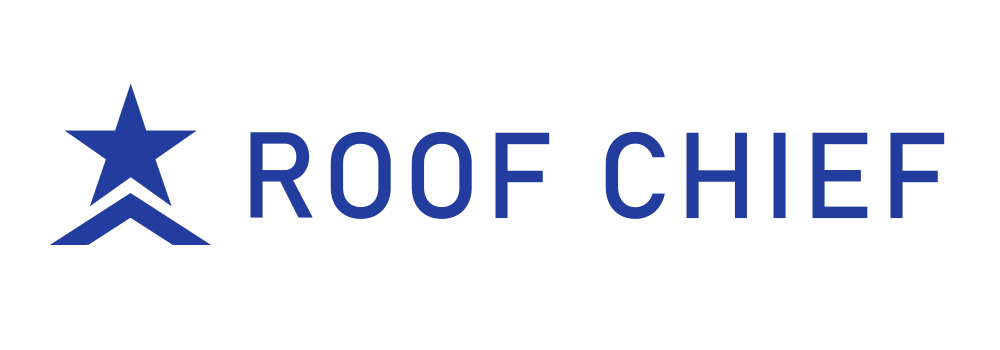This takes a few steps, but once you get the hang of it, it is pretty straightforward.
When you’re just beginning, follow along with the video below. (No audio is on that particular video – I had lost my voice when I made it!)
Here also are the twelve steps to take . . .
- Create new Contact — where the copied Estimate will go.
- Go to the original Contact — where the Estimate you want currently is.
- Use the ‘yellow bar’ for the Job and click the duplicate icon.
- Next, hover over the Job Site Address, so that it becomes yellow also.
- Click the ‘plus’ icon to create a new Job Site Address. This can be any old address we are going to delete in shortly anyway. (In my video, I used 1 Temescal Canyon Trail. If a warning pops up, as happens in my example, ignore it. Click the gray button “Add duplicate address anyway.”)
- Reload the page and you’ll see the new temporary address is there, too.
- Drag the duplicated job from the original job site to the temporary one. This happens in the video at about a minute in.
- Go to the bar for the temporary address. Click the icon with an arrow shooting out of a box. This is the “move site to another contact” button.
- A small window will pop up, saying Move Site to Contact. Type the name of the new Contact, where you want the Estimate to go.
- Go to the Contacts list – and then to the new Contact. Click the Estimates button.
- One more drag now: from the temporary address you moved to the correct one.
- Go to the ‘yellow bar’ for the temporary address and click the trash can icon to delete it.
You’re done!
Here’s the video…